Monday, May 30, 2011
Sunday, May 29, 2011
5 cách khắc phục khi FireFox trở lên chậm chạp !
Cách 1: Dùng Speedyfox

Với slogan Boost Firefox in a Single Click! (tăng tốc Firefox chỉ với một cú nhấp chuột), Speedyfox là một công cụ được thiết kế để nén những tập tin cơ sở dữ liệu của Firefox từ đó giúp Firefox chạy nhẹ nhàng hơn. Chỉ 460KB cho phiên bản dành cho Windows và 800KB cho phiên bản chạy trên Mac OS X, Speedyfox rất nhỏ gọn nên bạn chỉ mất vài giây để download và trải nghiệm.
Cách 2: Vấn đề nằm ở các extension

Công đoạn đầu tiên là bạn phải kiểm tra nguồn gốc của vấn đề bằng cách chạy Firefox ở chế độ an toàn (safe mode). Nhấn nút Firefox, tìm đến trình đơn Help và chọn Restart Firefox with Add-ons Disabled. Nếu sau đó Firefox chạy nhanh hơn, nguyên nhân rõ ràng là từ các extension. Lúc này bạn cần tắt lần lượt từng cái một cho đến khi tìm ra "thủ phạm" chính xác trong số các extension, khá mất công, nhưng cần thiết.
Cách 3: Kiểm tra các phần mềm khác

Cách 4: Xem xét vấn đề phần cứng

Sự phân mảnh ổ đĩa đôi khi cũng là nguyên nhân dù không phổ biến vì mặc định Windows Vista và Windows 7 đã đặt lịch tự động dồn đĩa chống phân mảnh. Nhưng khi sử dụng phiên bản Windows cũ hơn như Windows XP hoặc khi bạn tắt chế độ tự động dồn đĩa, nó có thể ảnh hưởng đến Firefox. Nên nhớ phải dồn đĩa thường xuyên, chức năng Disk Defragment có thể được tìm thấy bằng cách gõ lệnh tìm kiếm trong Start Menu, còn trong Windows XP, bạn nhấn chuột phải vào một ổ đĩa, chọn Properties rồi mở thẻ Tools.
Cách 5: Tấn công trực diện: cài đặt lại Firefox

Cách giải quyết rất đơn giản. Có một chức năng mang tên Remove my Firefox personal data and customizations xuất hiện trong quá trình gỡ cài đặt, bạn chỉ cần đánh dấu tick vào nó. Nhưng khi đó, mọi tuỳ chỉnh trước đây của bạn sẽ bị xoá sạch và bạn phải bắt tay làm lại từ đầu cho đến khi hài lòng.
Hy vọng rằng những cách trên đây sẽ giúp bạn giải quyết sự chậm chạp của Firefox. Chúng được sắp xếp từ đơn giản đến phức tạp vì thế bạn nên làm theo từng bước một cho đến khi đạt hiệu quả. Đừng thử cùng lúc hai cách hay bỏ lỡ một cách nửa chừng. Hãy kiên nhẫn để đạt được kết quả tối ưu!
| Theo XHTT |
Thursday, May 26, 2011
Tập truyện ma của Nguyễn Ngọc Ngạn
Monday, May 23, 2011
Thời khóa biểu 23.05 - 28.05.2011

Các bạn chú ý lịch để đi học đầy đủ !
THỜI KHÓA BIỂUKhóa 14Tuần từ 23/05 đến 28/05/2011 | |||||||
| Thứ 2 | Thứ 3 | Thứ 4 | Thứ 5 | Thứ 6 | Thứ 7 | ||
| BUỔI SÁNG | Môn học | t/h TPC(A) | t/h TPC(B) | PTK | |||
| Phòng học | P.máy | P.máy | P.201 | ||||
| BUỔI CHIỀU | Môn học | th TNT | t/h TNT | TNT | MMN | MMN | |
| Phòng học | P.máy | P.máy | P.201 | P.201 | P.201 | ||
Sunday, May 22, 2011
6 thủ thuật Registry đơn giản để tăng tốc hệ thống Windows
Sau nhiều cải tiến, phiên bản Windows Vista và 7 đã được tích hợp nhiều chức năng tiện dụng hơn, và số lượng thủ thuật có thể áp dụng với Registry cũng nhiều hơn. Và nguyên tắc cơ bản mỗi khi làm việc với Registry là thao tác sao lưu để đề phòng trường hợp rủi ro. Các bạn có thể thực hiện theo cách thủ công hoặc sử dụng phần mềm hỗ trợ, ví dụ điển hình là phần mềm ERUNT - rất đơn giản, dễ sử dụng, tương thích tốt với nhiều phiên bản Windows. Trong phần tiếp theo của bài viết, chúng tôi sẽ giới thiệu với các bạn 6 thủ thuật với Registry để cải thiện hiệu suất của Windows.
1. Tăng tốc Aero Peek:
Chế độ Aero Peek của Windows 7 cho phép người sử dụng xem toàn bộ Desktop khi di chuột qua nút Show Desktop ở phía cuối khay hệ thống. Khoảng thời gian trễ mặc định của chế độ này là 500 millisecond, tương ứng với ½ giây. Trước tiên, các bạn mở Registry Editor và tìm tới khóa:
2. Tăng tốc Taskbar Previews:
Khi chúng ta di chuột qua các biểu tượng dưới thanh Taskbar trong Windows Vista hoặc 7, hệ thống sẽ hiển thị 1 cửa sổ Preview nho nhỏ. Khoảng thời gian delay chuẩn của chế độ này là 400 millisecond, nghĩa là nhanh hơn ½ giây. Nếu khoảnh khắc này quá nhanh hoặc chậm đối với bạn, hãy thay đổi lại qua Registry. Mở Registry Editor và di chuyển tới đường dẫn:
3. Tăng tốc Menu:
Khá đơn giản và dễ dàng, nếu muốn tăng tốc độ hiển thị của Menu, các bạn hãy tìm tới đường dẫn sau trong Registry:
4. Tránh việc khởi động lại:
Do 1 số nguyên nhân, ví dụ như sau khi cài đặt phần mềm, tùy chỉnh các phần khác trong Windows... hệ thống sẽ yêu cầu bạn khởi động lại máy. Nếu không muốn mất thời gian vào việc này, các bạn hãy chỉnh sửa lại Registry theo cách sau.Mở Registry Editor và tìm đến đường dẫn:
5. Tắt bỏ các thông tin cảnh báo không cần thiết:
Trên thanh Taskbar của Windows Vista và 7, hoặc 1 số nơi khác thường xuyên hiện lên những thông báo khác thường, và có thể gây khó chịu đối với người sử dụng. Để tránh khỏi hiện tượng này, chúng ta sẽ mở Registry Editor và tìm tới đường dẫn:
6. Khởi động Windows XP nhanh hơn:
Hệ điều hành Windows XP của bạn khởi động quá chậm chạp, vì nhiều lý do khác nhau. Nhưng chúng ta vẫn có thể tạm thời rút ngắn khoảng thời gian này bằng cách chỉnh sửa Registry, qua đường dẫn:Theo QTM
Saturday, May 21, 2011
Adobe Illustrator CS4


Thành thạo Adobe Illustrator, bạn có thể hoàn thành tốt các công việc sau : Minh họa sách báo, Thiết kế logo, Tạo các sản phẩm tờ rơi, Card Visit, Broucher, Profile,vẽ hoạt hình, tích hợp chuyển động cho Flash.. với ưu diểm là dễ dàng thay đổi và trao đổi dữ liệu ,kích thước file nhẹ, dễ dàng tương thích với Photoshop, Corel Draw, và hỗ trợ in ấn rất tốt.
Yêu cầu phần cứng
- 2GHz or faster processor
- Microsoft Windows XP with Service Pack 2 (Service Pack 3 recommended) or Windows Vista Home Premium, Business, Ultimate, or Enterprise with Service Pack 1 (certified for 32-bit Windows XP and Windows Vista)
- 512MB of RAM (1GB recommended)
- 2GB of available hard-disk space for installation; additional free space required during installation (cannot install on flash-based storage devices)
- 1,024x768 display (1,280x800 recommended) with 16-bit video card
- DVD-ROM drive
- Broadband Internet connection required for online services.
Year: 2009
Medicine: Present
Language: ENG
Size: 1016.48 Mb

Download from Mediafire:
#1: http://www.mediafire.com/download.php?dyq2mzwnndb
#2: http://www.mediafire.com/download.php?2n0ztntlqiu
#3: http://www.mediafire.com/download.php?gxtidjqny2m
#4: http://www.mediafire.com/download.php?2m1drmzzqmn
#5: http://www.mediafire.com/download.php?dzyzqzz2mni
#6: http://www.mediafire.com/download.php?z1kfm2oywgj
#7: http://www.mediafire.com/download.php?mmdlto22ocm
#8: http://www.mediafire.com/download.php?znnhwy5gzmm
#9: http://www.mediafire.com/download.php?5cjy1onzwm1
#10: http://www.mediafire.com/download.php?dm3joztdz5m
#11: http://www.mediafire.com/download.php?tnn2molzmdt
or
http://www.mediafire.com/?sharekey=b1206af70ddd420eab1eab3e9fa335ca6d7c0c18a152e2c9
Download from SharingMatrix:
http://sharingmatrix.com/file/614361/Illustrator_CS4r.part1.rar
http://sharingmatrix.com/file/614367/Illustrator_CS4r.part2.rar
http://sharingmatrix.com/file/614371/Illustrator_CS4r.part3.rar
http://sharingmatrix.com/file/614375/Illustrator_CS4r.part4.rar
http://sharingmatrix.com/file/614379/Illustrator_CS4r.part5.rar
http://sharingmatrix.com/file/614384/Illustrator_CS4r.part6.rar
Download from RapidShare:
http://rapidshare.com/files/306027147/Illustrator_CS4r.part1.rar.html
http://rapidshare.com/files/306025511/Illustrator_CS4r.part2.rar.html
http://rapidshare.com/files/306029464/Illustrator_CS4r.part3.rar.html
http://rapidshare.com/files/306027279/Illustrator_CS4r.part4.rar.html
http://rapidshare.com/files/306023294/Illustrator_CS4r.part5.rar.html
http://rapidshare.com/files/306028817/Illustrator_CS4r.part6.rar.html
Cd Key
http://www.mediafire.com/?ju2zymzzxzg
Friday, May 20, 2011
Windows 8 sẽ có ít nhất 4 phiên bản
 Microsoft sẽ tạo ra ít nhất 4 phiên bản khác nhau của hệ điều hành Windows 8 dành cho các thiết bị sử dụng bộ xử lý ARM. Tuy nhiên, phiên bản này sẽ không thể chạy được các ứng dụng Windows cũ, theo CEO của Intel.
Microsoft sẽ tạo ra ít nhất 4 phiên bản khác nhau của hệ điều hành Windows 8 dành cho các thiết bị sử dụng bộ xử lý ARM. Tuy nhiên, phiên bản này sẽ không thể chạy được các ứng dụng Windows cũ, theo CEO của Intel.Renee James, Phó chủ tịch cao cấp của Intel cũng tái khẳng định rằng, hệ điều hành chạy trên thiết bị trang bị chip ARM sẽ tập trung vào máy tính bảng và các thiết bị di động khác.
Nếu bạn nghĩ rằng, Microsoft sản xuất quá nhiều phiên bản Windows 7 hay Vista, thì có nghĩa bạn chưa biết gì đề điều đó. Nhưng vẫn còn quá sớm để biết chắc rằng Microsoft sẽ có bao nhiêu phiên bản Windows 8 nhưng rõ ràng gã khổng lồ phần mềm này sẽ không cung cấp tới 6 phiên bản khác nhau của hệ điều hành này giống như đã làm với Windows 7 và Vista. Hơn nữa, phiên bản này sẽ kết hợp 4 biến thể khác nhau dành cho máy tính bảng ARM và có thể là cả netbook. Điều này có thể sẽ gây nhầm lẫn cho người dùng không biết gì về công nghệ, nhưng số lượng phiên bản Windows 8 không thể ít hơn.
James cho biết, Intel không lo lắng về sực cạnh tranh với các thiết kế chip khác trong môi trường Windows- hệ điều hành được Intel độc quyền trong 20 năm qua. Kiến trúc x86 của Intel sẽ hỗ trợ cả các chương trình Windows cũ và mới trên Windows 8 và chạy trên mọi thứ từ thiết bị di động Windows tới TV và máy tính.
Hiện vẫn chưa rõ nhưng gì Microsoft sẽ đóng gói trên Windows 8 nhưng các tin đồn hiện nay cho thấy, Windows 8 dành cho thiết bị di động sẽ gồm một giao diện dựa trên các thành phần giao diện người dùng Metro của Windows Phone 7. Chúng sẽ có 4 phiên bản khác nhau và hỗ trợ các thiết bị sử dụng chip ARM chứ không riêng gì x86 của Intel như trước đây.
Theo 911
Lady GaGa - Born This Way (2011)

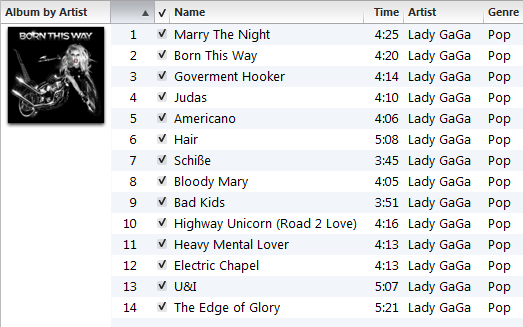
Chơi game Angry Birds ngay trong trình duyệt


Monday, May 16, 2011
Thời khóa biểu 16.05 - 21.05.2011

Thời khóa biểu cập nhật k14 ....
THỜI KHÓA BIỂUKhóa 14Tuần từ 16/05 đến 21/05/2011 | |||||||
| Thứ 2 | Thứ 3 | Thứ 4 | Thứ 5 | Thứ 6 | Thứ 7 | ||
| BUỔI SÁNG | Môn học | MMN | th LHD | th TPC(A) | th TNT | th TPC(B) | ACN3 |
| Phòng học | P.201 | P.máy | P.máy | P.máy | P.máy | P.201 P.206 | |
| BUỔI CHIỀU | Môn học | LHD | MMN | TNT | MMN | PTK | |
| Phòng học | P.201 | P.201 | P.201 | P.201 | P.201 | ||
Sunday, May 15, 2011
Sử dụng chương trình Kaspersky Security Suite CBE 11 miễn phí
Bên cạnh việc đổi tên, giao diện chính của chương trình cũng khiến nhiều người bỡ ngỡ, vì hoàn toàn bằng tiếng Đức. Nhưng chúng ta có thể dễ dàng thay đổi thuộc tính này bằng 1 số thao tác vào Registry và phím tắt Shift + F12 để tạm thời chuyển sang tiếng Anh quen thuộc. 1 điểm nữa cần lưu ý là bạn phải kích hoạt lại chương trình 3 tháng 1 lần. Bất cứ ai cũng có thể đăng ký 1 tài khoản tại website của ComputerBild, sau đó yêu cầu mã kích hoạt cho chương trình Kaspersky Security Suite CBE 11, tuy nhiên không phải ai cũng có thể tự hoàn thiện quá trình này.
Điểm mấu chốt duy nhất trong toàn bộ việc này là giao diện website hoàn toàn bằng tiếng Đức, và phần lớn người sử dụng chúng ta lại chỉ quen thuộc với tiếng Anh. Do vậy các bạn hãy làm lần lượt theo các bước sau.
- Truy cập vào địa chỉ này
- Nếu bạn đã có tài khoản ComputerBild thì tiếp tục làm theo hướng dẫn tại đó. Còn nếu không thì chọn đường dẫn Zur Registrierung để bắt đầu đăng ký.
- Tại màn hình hiển thị tiếp theo, chọn ô đầu tiên và nhấn nút như hình dưới:

- Tiếp tục, tải file cài đặt của Kaspersky Security Suite CBE 11 Installer từ 1 trong những đường dẫn dưới đây:
- Sau khi hoàn tất việc download, chúng ta sẽ tiến hành cài đặt như bình thường. Nhấn nút Weiter , tiếp theo là Akzeptieren và Installieren. Màn hình tiếp theo hiển thị, các bạn sẽ phải kích hoạt phần mềm bằng mã Key được cung cấp trong email, sau đó nhấn Weiter. Khi đã kích hoạt thành công, nhấn tiếp Weiter và cuối cùng là Beenden.
Và tiếp theo là việc thay đổi ngôn ngữ hiển thị trên giao diện từ tiếng Đức thành tiếng Anh. Mở màn hình điều khiển chính của Kaspersky Security Suite CBE 11, nhấn nút Einstellungen ở phía trên góc phải. Làm theo các bước được đánh dấu thứ tự như hình dưới để tắt bỏ chế độ Self – Defense:


Theo QTM
Thursday, May 12, 2011
Miễn phí key bản quyền 1 năm Kaspersky Security Suite CBE 11
• Benutzername*: Khai báo tên đăng nhập mới.
• E-Mail-Adresse*: Nhập vào địa chỉ email của bạn.
• Passwort*: Nhập vào mật khẩu.
• Passwort wiederholen*: Nhập lại mật khẩu của bạn.
• Anrede*: Chọn giới tính của bạn – (Herr: Nam | Frau: Nữ).
• Vorname*: Họ lót.
• Nachname*: Tên của bạn.
• Check chọn mục Ich habe die Nutzungsbedingungen gelesen und erkläre mich damit einverstanden.
• Tiếp theo nhấn chuột vào nút Registrieren để gửi thông tin đăng ký.

Bước 2: Đăng ký license KSS CBE 2011
Đăng nhập vào computer.de với tài khoản vừa đăng ký và truy cập vào địa chỉ này và làm theo hướng dẫn như hình bên dưới

Mở lại hộp mail đã đăng ký và tìm email có tiêu đề Ihr Lizenzschlüssel für Kaspersky Security Suite CBE. Bên trong email này có chứa mã kích hoạt phiên bản CBE 2011 của KSS tại dòng chữ màu đỏ.

Bạn có thể tải bản cài đặt KSS CBE 2011 tiếng Đức về tại địa chỉ này với dung lượng 134MB.
Bước 5: Cài đặt
Tiến hành cài đặt KSS CBE 2011 với các tùy chọn lần lượt như sau:
1. Nhấp chuột vào nút Weiter >
2. Nhấp chuột vào nút Akzeptieren
3. Check chọn vào ô Ich akzeptieren die Teinahmebedingungen für Kapersky Security Network rồi nhấn vào nút Akzeptieren
4. Nhấp chuột vào nút Installieren và chờ đợi tiến trình cài đặt

Để kích hoạt bản quyền, ở lần khởi động KSS CBE sẽ yêu cầu bạn nhập mã đăng ký. Tại bước này, bạn copy mã key nhận được ở email và paste vào ô Ihr Aktivierungscode, sau đó nhấn nút Weiter > để gửi yêu cầu kiểm tra mã bản quyền.


Trong giao diện của KSS CBE 2011, bạn nhấn vào dòng chữ Einstellungen nằm ở góc trên bên phải. Khi đó hộp thoại Einstellungen xuất hiện và bạn thực hiện lần lượt theo hình hướng dẫn bên dưới:
1. Chọn vào thẻ này
2. Chọn vào chữ Selbstschutz
3. Bỏ chọn chế độ tự bảo vệ - Selbstschutz aktivieren

Vào Registry bằng cách nhấn tổ hợp phím Windows + R, sau đó gõ regedit và tìm đến khóa SkinSwitchDisabled theo đường dẫn
HKEY_LOCAL_MACHINESOFTWAREKasperskyLabprotectedAVP11environment. Khi đã tìm thấy khóa trên, bạn kích đôi chuột vào tên khóa và thay đổi giá trị 1 thành 0(số không) trong hộp thoại hiện ra.

Bước 9: Sử dụng KSS CBE 2011
Vì là giao diện tiếng Đức nên mỗi lần khởi động windows, chương trình sẽ chuyển mặc định về tiếng Đức, bạn chỉ cần nhấn tổ hợp phím Shift + F12 là có thể chuyển về giao diện tiếng Anh. Tuy thao tác này làm phiền bạn đôi chút nhưng chắc rằng license sẽ không bị lỗi khi ta cố tình chuyển mặc định về giao diện tiếng Anh trong registry ở khóa Localization.
Và đây là giao diện chương trình sau khi chuyển đổi.

Monday, May 9, 2011
Thời khóa biểu 09.05 - 14.05.2011
 Thời khóa biểu cập nhật khóa 14 ....
Thời khóa biểu cập nhật khóa 14 ....THỜI KHÓA BIỂUKhóa 14Tuần từ 09/05 đến 14/05/2011 | |||||||
| Thứ 2 | Thứ 3 | Thứ 4 | Thứ 5 | Thứ 6 | Thứ 7 | ||
| BUỔI SÁNG | Môn học | TH LHD | TH TPC(A) | TH TPC(B) | |||
| Phòng học | P.máy | P.máy | P.máy | ||||
| BUỔI CHIỀU | Môn học | MMN | MMN | ACN3 | TNT | MMN | PTK |
| Phòng học | P.201 | P.201 | P.201 P.206 | P.201 | P.201 | P.201 | |
Saturday, May 7, 2011
Cách loại bỏ hoàn toàn các phần mềm trong Windows








Friday, May 6, 2011
Lịch sử các phiên bản Internet Explorer
1. Internet Explorer 1.0 [ 1995 ]

Cũng ở năm 1995, phiên bản IE 2.0 đã được xuất hiện dựa trên nền tảng trình duyệt đầu tiên, ở phiên bản này, trình duyệt hỗ trợ cả Windows và Mac, ngoài ra còn hỗ trợ JavaScript, cookies… do các nhà phát triển web và thiết kế các công cụ thiết kế với mục đích bảo mật và làm cho trình duyệt phong phú hơn.

Ở thời điểm này, nhu cầu cung cấp Internet Mail, hiển thị đồ họa và trình duyệt âm thanh phát triển mạnh dần, nên Microsoft cho cho ra đời tiếp theo phiên bản IE 3,0. Kỷ lục của phiên bản IE 3,0 là chỉ trong sáu giờ phát hành, đã có hơn 32.000 lượt tải về và cuối tuần đầu tiên có hơn 1 triệu lượt tải về.

Được phát hành vào năm 1997, với các menu được mở rộng bằng hình ảnh có thể được kéo xung quanh. IE 4.0 có tùy chọn cho phép "Active Desktop", hiển thị nội dung Internet trên màn hình máy tính và được tự động cập nhật nội dung thay đổi.

5. Internet Explorer 5.0 [ 1999 ]

6. Internet Explorer IE 6.0[2001]
IE 6.0 được xuất hiện với những thanh công cụ hình ảnh, tự động thay đổi kích cỡ, Print Preview và Media Bar. Đây là trình duyệt web được sử dụng rộng rãi nhất trong thời gian tồn tại của mình, vượt hẳn trình duyệt IE 5.0. Lúc cao điểm trong năm 2002 và 2003, IE6 đạt được một thị phần tổng cộng gần 90%

7. Internet Explorer 7.0 [2006]
IE 7.0 xuất hiện được cải tiến tính năng lướt web an toàn hơn với một bộ lọc mã hóa mạnh hơn, và công cụ “delete browsing history” giúp dễ dàng xóa dữ liệu cá nhân. Ngoài ra còn duyệt web theo thẻ, cho phép người dùng làm việc nhanh hơn và dễ dàng hơn với trình duyệt.

8. Internet Explorer 8.0 [ 2009 ]
Phát hành năm 2009, nhưng hiện nay IE 8,0 vẫn là một trong những trình duyệt an toàn nhất trên thị trường, với các tính năng bảo mật riêng tư như InPrivate Browsing và trình bảo vệ SmartScreen. IE 8.0 còn có các tính năng mới cung cấp cho người sử dụng như lướt web tốc độ, phục hồi Tab tự động và tìm kiếm trong trang nội tuyến…

9. Internet Explorer 9 Beta
Là thế hệ trình duyệt mới nhất của Microsoft, so với phiên bản trước – IE8, tốc độ nhanh hơn, giao diện cũng đơn giản hơn với việc bố trí lại các tab làm việc. Tuy nhiên, sản phẩm vẫn đang trong giai đoạn phát triển, và chắc chắn Microsoft vẫn còn nhiều việc phải làm trong thời gian tới. Khi khởi động, bạn sẽ chỉ thấy 1 thanh công cụ toolbar, với số nút điều khiển ít “chưa từng thấy”. Khá giống với các cửa sổ hiển thị của Windows Vista hoặc 7, tất cả các thành điều khiển và hệ thống nút bấm đều được làm mờ – với độ trong suốt nhất định, đủ để người sử dụng không quá chú ý đến những đường viền bên ngoài và vẫn tập trung vào nội dung trang web

Theo XHTT



















